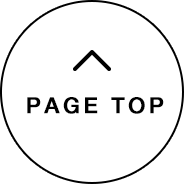【ブログ連載中|第4回】今さら聞けないGoogleAnalytics 基本編
第4回は、各項目にセグメントをかけてみよう!<デバイス編>
こんにちは、代表の田中です。
第1回、第2回、第3回と進めさせていただきましたがいかがでしょうか?
各基本項目の意味、そして各項目の基準値(目標値)とご説明してきました。
第4回は、各数値をセグメントをかけることで、
数字の新たな側面を見ることができます。
(久々のブログ更新ですみません。。。)
○デバイス別のセグメントをかける
例えば、訪問数の数値をデバイス別にセグメントをかけていきます。
これって必要ですか?という方に、今一度ご説明します。
<例>
訪問数 当年実績 9,500 昨年実績 10,000 昨年対比 95.0%
こんな数字を見たときどうしますか?
なんで前年割れしたんだ?と疑問を持たなければいけません。
そういった際に、数値分析方法の一つとして
デバイス別に見る方法があります。
ではその操作方法からご紹介します。
下記の通り、メインビュー画面から
「すべてのユーザー」をクリックすると、セグメント画面が表示されます。
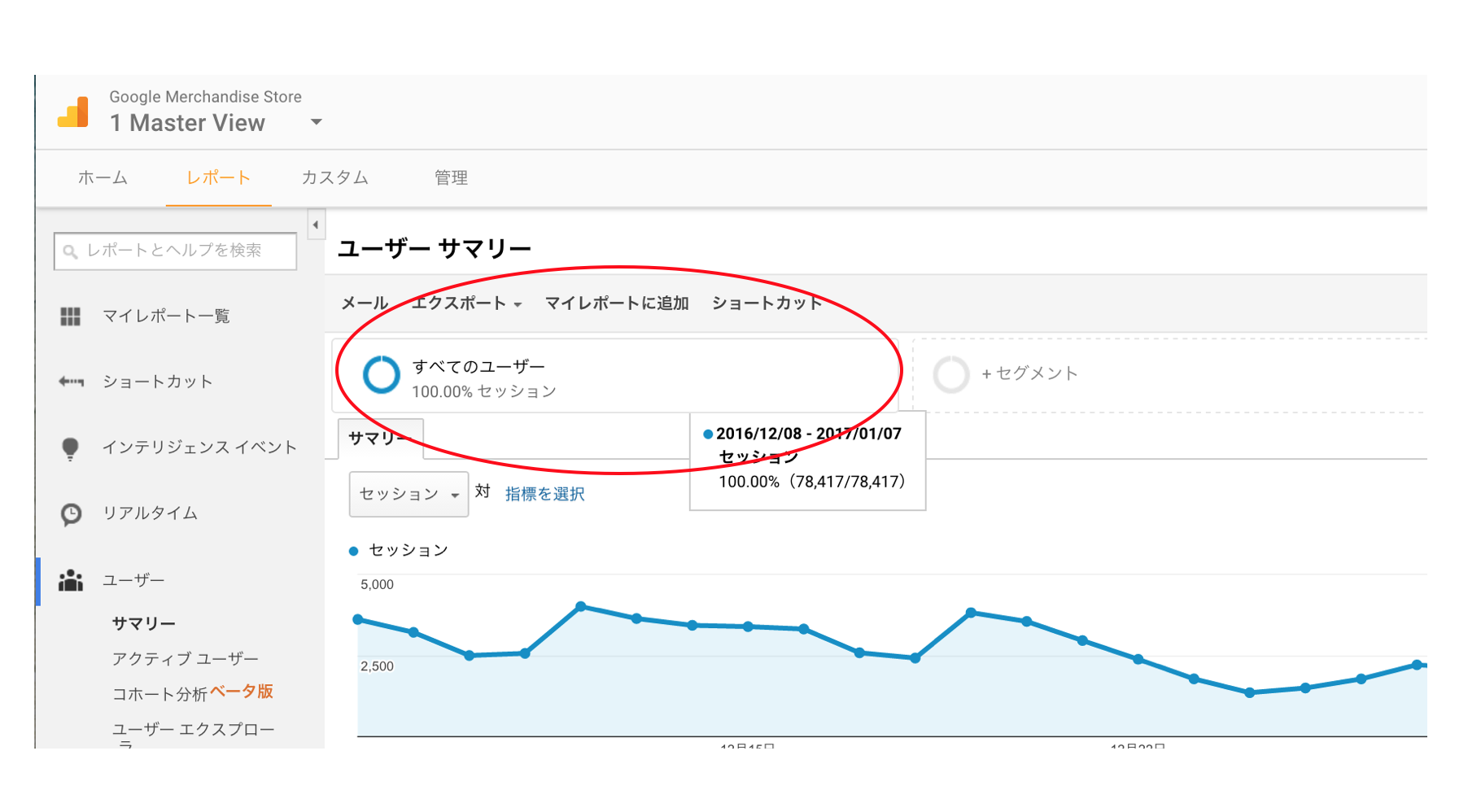
まずは「PCセグメント(新)」にチェックを入れます。
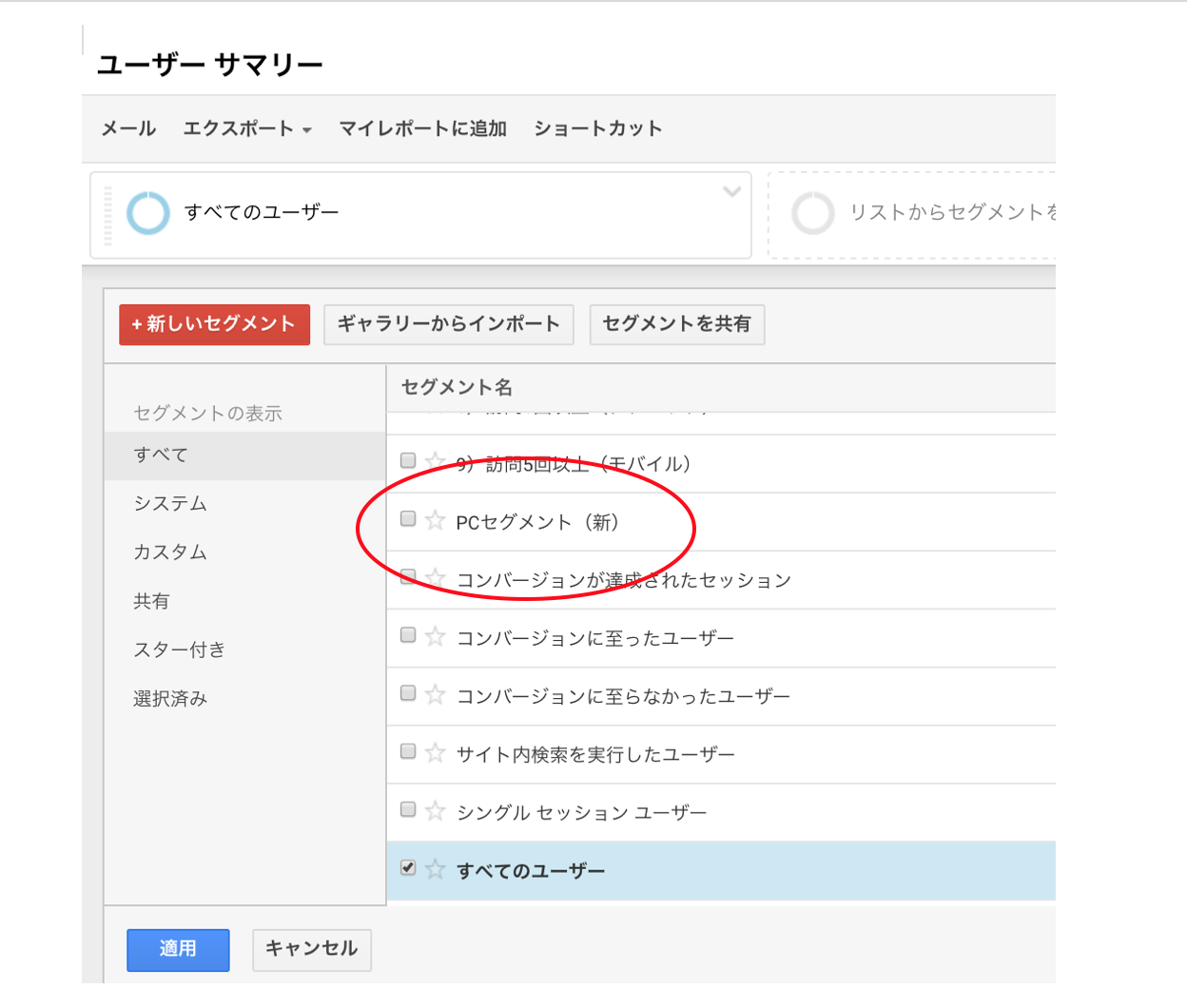
引き続き、「タブレットトラフィック」と「モバイルトラフィック」にチェックを入れます。
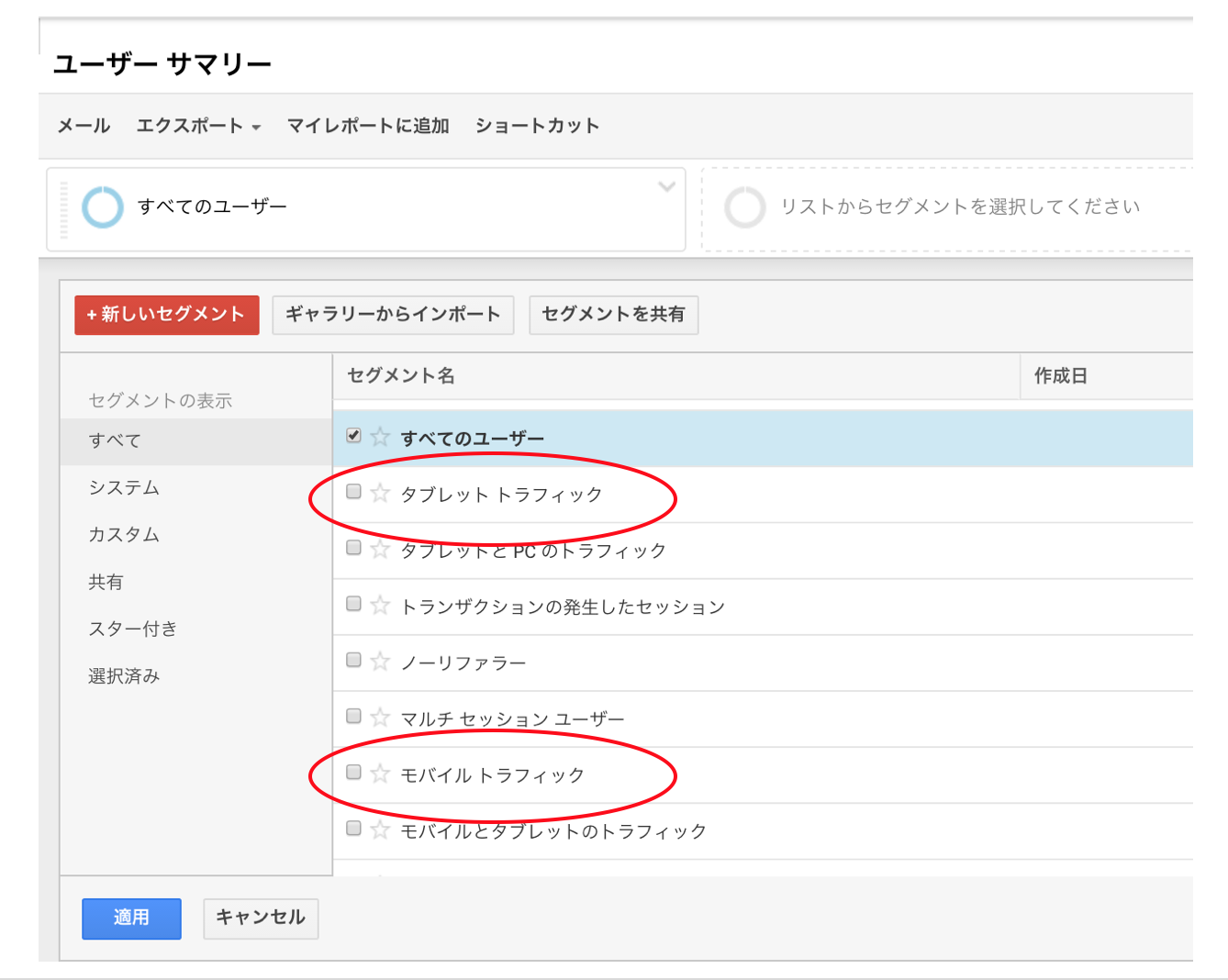
「すべてのユーザー」「PCセグメント(新)」「タブレットトラフィック」
「モバイルトラフィック」の4つにチェックを入れ、適用ボタンをクリックすると
下記の通り、セグメントがかけられた形で、数値が表示されます。
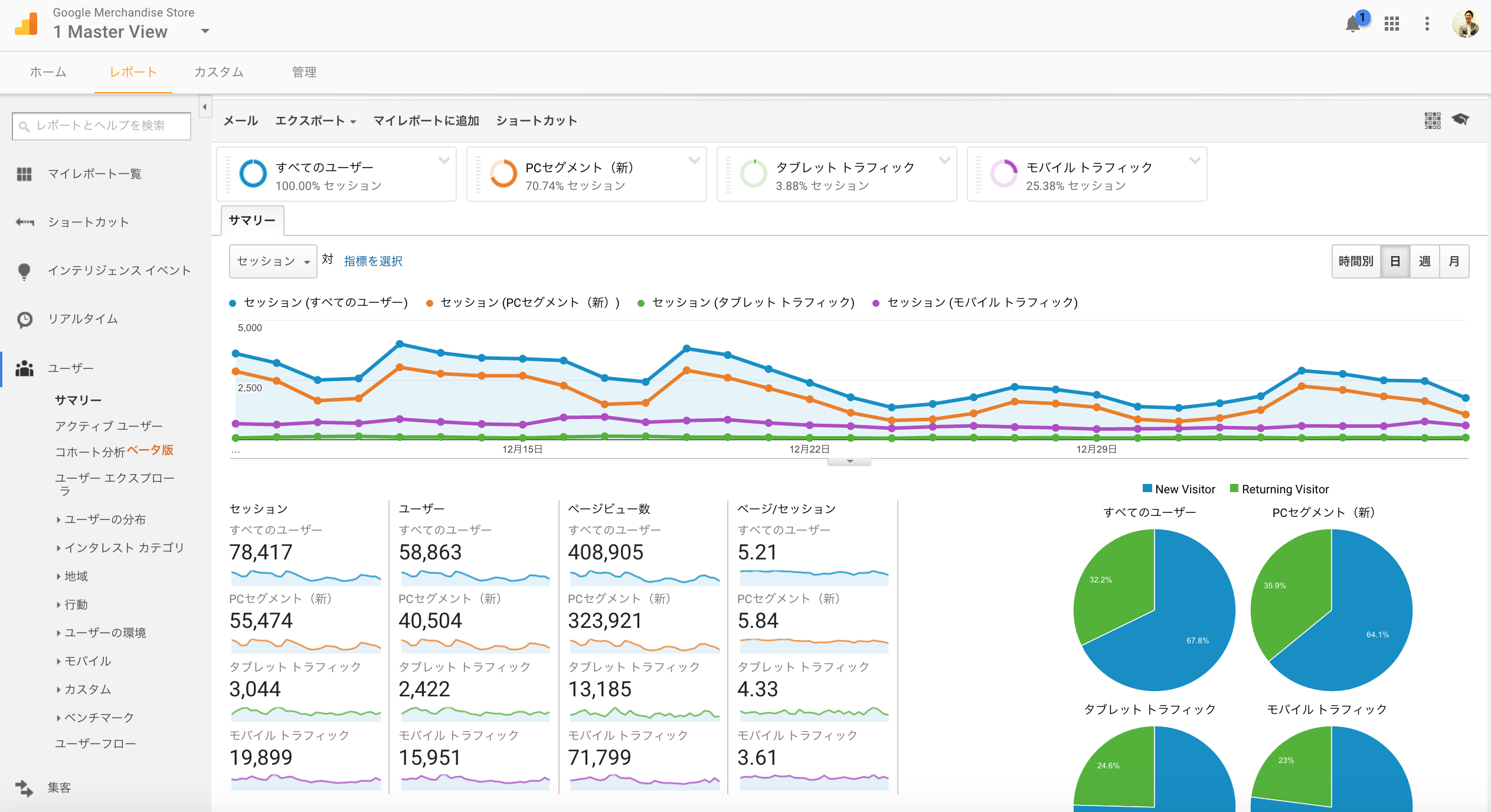
○デバイス別にセグメントした数値をさらに「前年比」比較する
該当の数値をセグメントするだけでなく、
さらに前年の数値と比較することで、さらに数値に新たな側面が現れます。
私も最も活用するセグメント方法のひとつです。
では、その操作方法を。
まずは日付部分をクリックし、希望の期間をカレンダーから選択します。
さらに、
「比較」の「カスタム」をクリックすると、「前年」という項目が表示されますので
その「前年」を選択し、適用ボタンをクリックします。
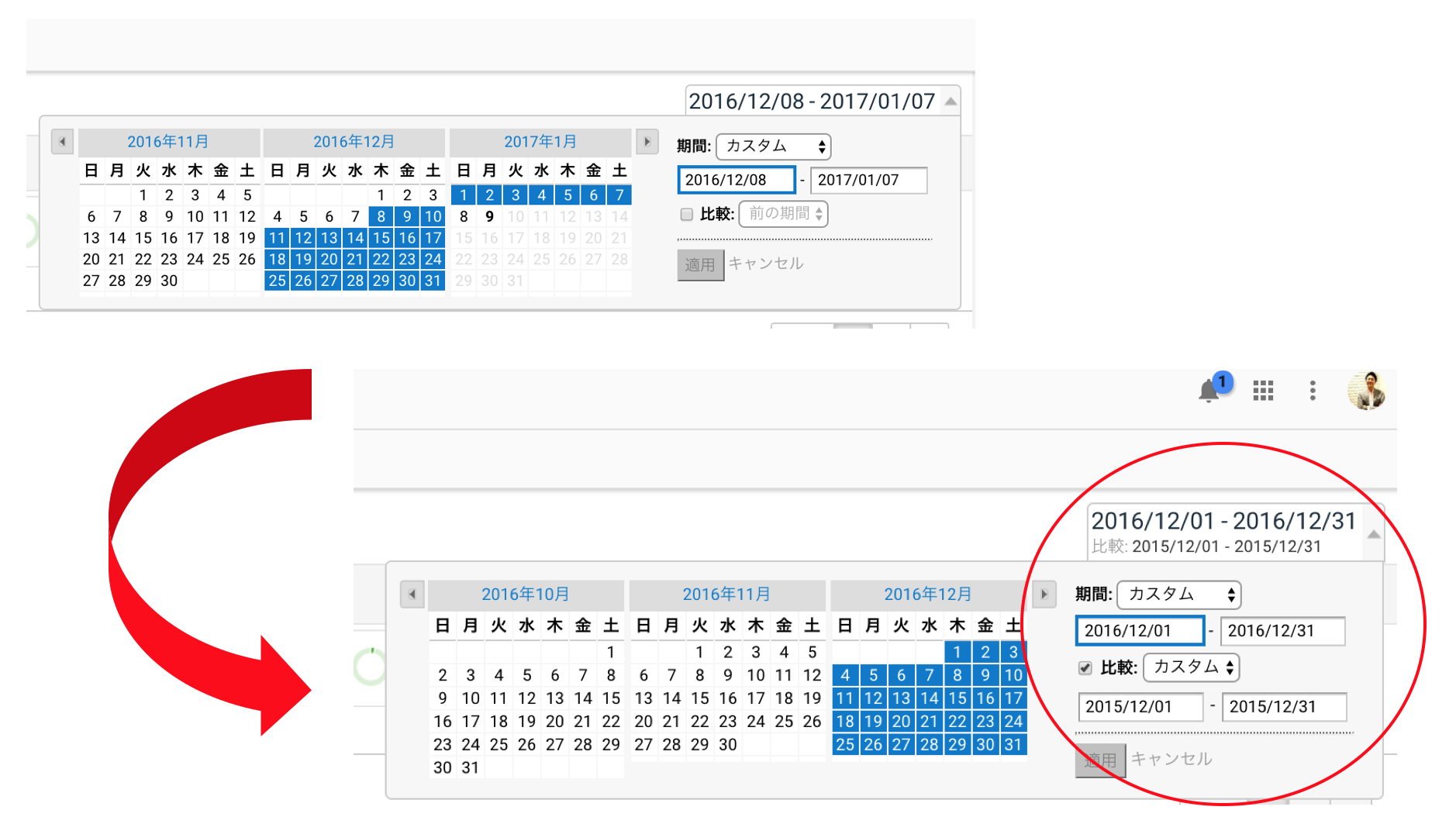
セグメント比較した数値に、さらに前年の数値も表示されます。
加えて、前年比の数値も表示されますので、一目で数値が良好か悪化しているかがわかります。
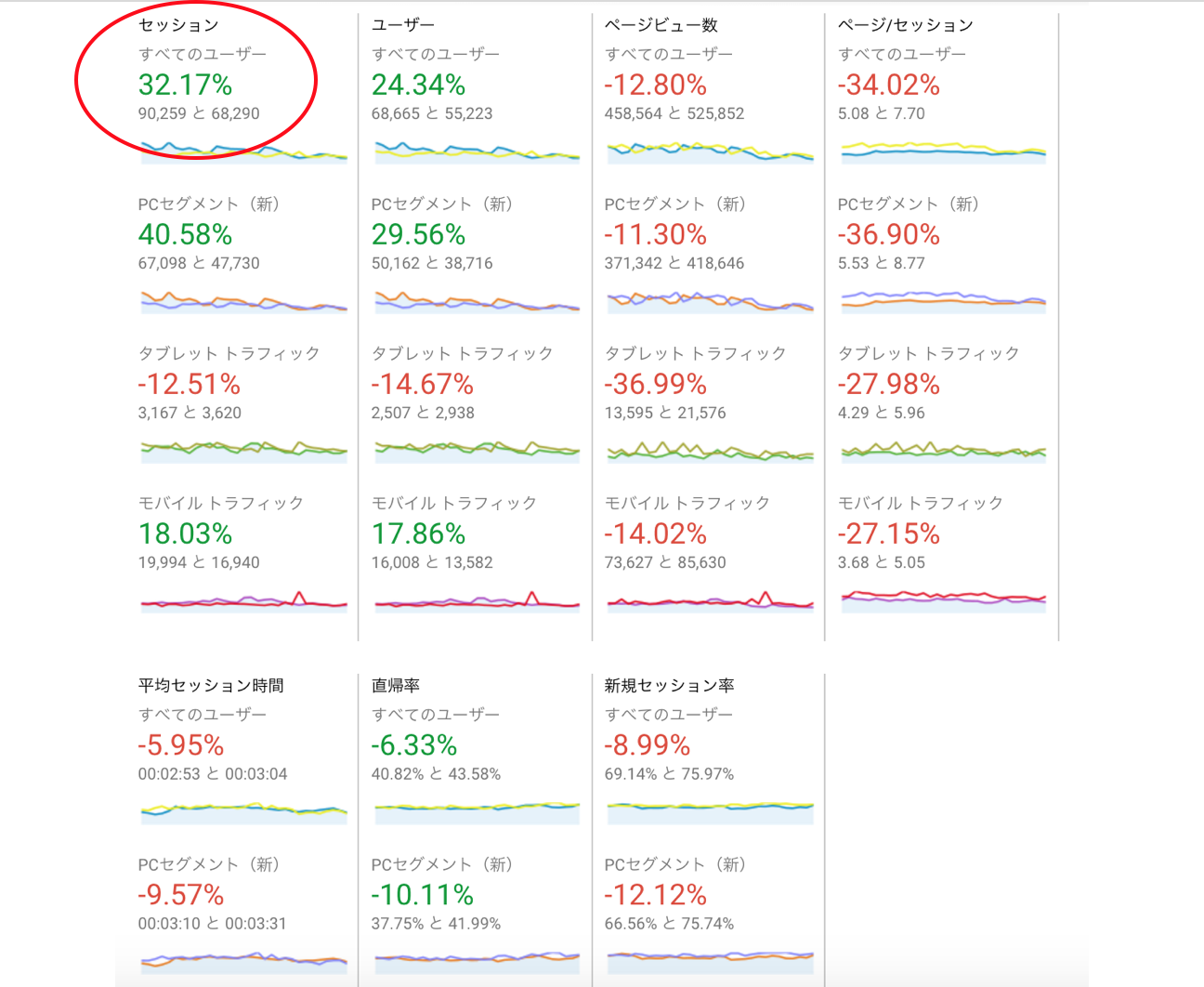
いかがでしたでしょうか?
第4回 今さら聞けないGoogleAnalytics 基本編。
さっそくGoogleアナリティクスにログインしていただき、
調べてみたい期間をセグメントをかけてみてください。
必ず数値に新たな側面が現れて来ます。